Tutorial Instalasi Debian Full + Gambar
Ardian Caisar - malam sobat .. pagi pagi kali ini saya mau Share Tutorial Instalasi Debian Full + Gambar , karena disekolah saya lagi masa - masa modul Instalasi Debian , maka saya mau share apa yang sudah saya pelajari . kali ini masih Dalam Instalasi Debian , namun nanti aku juga mau share Setting DNS , DHCP , Webservernya , tapi next post ya . gak usah basa basi lagi deh . kita langsung ke Tutorialnya
Langkah Langkah
Instalasi Debian Server
Instalasi Ini dilakukan Menggunakan
VMWare . Maka Langkah Awal Adalah Install VMWare . dan Buka VMWare
Setelah Add New Virtual Machine . Setting Seperti Gambar
dibawah ini
Urutkan Seperti . Jika Memiliki Spesifikasi Rendah , Maka
Gunakannya Spesifikasi Lebih Kecil Pada Memory / Hard Drive
Setelah Itu Pilih Start Machine
Setelah di Start Machine . Akan Masuk ke Gambar Seperti
Ini . Lalu Pilih Install
Lalu Tekan Enter Terus [ Ikuti Setting Default dari Linux
] lalu sampai Linux Melakukan Loading
Lalu Pilih Eth0 Pada Pilihan Dibawah ini :
Settelah ini Adalah Configurasi DHCP . Namun
Anda Enter Untuk Cancel Maka Akan Keluar
Gambar
Pilih Configure Network Manually
Masukan IP Address Anda Sesuai Kebutuhan –
Lalu Enter [ Continue ]
Akan Keluar Netmask . Netmask ini Otomatis .
Karena Saya Menggunakan IP Class C , Jika Anda Menggunakan IP Class A / Class B
Maka Sesuaikan Netmasknya . Lalu Enter [ Continue ]
Masukan Gateway Sesuai IP Address yang kita
Pakai Tadi Contoh 192.168.10.11 , Karena kita akan Membuat Linux Server , Lalu
Continue [ Enter ]
Name Server Addresses Isi Sesuai IP Address Tadi [ Ini Otomatis ] Lalu Enter [
Continue]
Masukan Hostname Sesuai Keinginan Anda ..
disini saya Menggunakan Nama saya Sebagai Hostname yaitu “ ardiancaisar “ lalu
enter [ continue ]
Kosongkan Domain Name , Karena Kita akan
Mensetting Domain Name Sendiri , Namun bisa saja kita isikan , namun pada
tutorial kali ini saya memilih untuk mengosongkan Domain Name . setelah itu
Pilih Continue [ Enter ]
Pilih Timezone Sesuai Anda Saya disini
Menggunakan “ Pacific “
Pada posisi ini . kita akan Melakukan Partisi
Pada Linux Debian . Pilih Manual Lalu Enter
Pilih IDE1 Master (hda) – Lalu Enter
Ada Pilihan Create New Partition Pilih Yes .
Akan Jadi Seperti Ini :
Setelah Itu Pilih pari/log 107.4 GB Free Space – Lalu Enter
Pilih Create a new partition – lalu masukan
besar partisi
Saya menggunakan 20 GB Untuk Partisi Pertama –
Setelah Continue [ Enter ] – Pilih Primary – dan Beginning
Pilih Tab Bootable flag : tekan Enter untuk
Meng”ON”kan Bootable Flag
Lalu Pilih Done Setting Up Partition
Setelah Itu Lakukan Langkah yang Sama Seperti
Diatas . Pada Free Space .
Namun Kali ini Bagi Menjadi 2 GB
Karena Digunakan Untuk Swap Area , Besar
Partisi ini disesuai kan dengan besar Kapasitas RAM jika kita menggunakan 512
maka 2x512 = 1024 MB , namun disini saya menggunakan 2GB . untuk lebih
Optimalnya dibuat Lebih Besar
Karena ini partisi kedua maka Kita Pilih “
LOGICAL “ lalu Enter - Pilih Beginning
- Taruh Tab Pada Use As – Maka Pilih
Enter . Ganti Sebagai “ SWAP AREA “ Lalu
Pilih Done [ enter ]
Lalu sisa dari Free Space . Jadikan Semua
Menjadi Home , pilih LOGICAL ,
Setelah itu Pilih Finish partitioning and
write changes to disk
Pada Pilihan “ write the changes disk “ pilih
yes
Setelah Proses Instalasi Setelah Anda
diHaruskan Memasukan root password [ password login ]
Lalu Pilih Continue [ Enter ] – Masukan
Verifikasi Password Anda
Setelah Itu Masukan Nama Super User anda
Lalu Pilih Continue [ Enter ] – pada Username
your Account – akan otomatis terisi “ardiancaisar” karena saya menggunakan nama
user “ ardiancaisar “ lalu Continue [
Enter ] – masukan password yang sama seperti password awal tadi , maka akan keluar
Pilih “ NO “ pada Scan Another CD or DVD &
use Netwrok Mirror
Pada Participate in The Package Usage Survey .
Pilih Yes ( ini gunakan untuk menghilangkan instalasi Desktop ] karena kita
disini menginstalasi menggunakan system Text
Hilangkan Tanpa Bintang Pada “ Dekstop
Environment “ dengan menekan Spasi
Lalu Pilih Continue [ Enter ]
Setelah Instalasi . Akan keluar gambar seperti
dibawah ini . pilih yes
Setelah Insalling GRUB Boot Loader selesai
Anda akan Keluar
Pilih Continue [ Enter ] – Lalu System akan
Melakukan Restart dan Anda diHaruskan Untuk Melakukan Login pada Root , dengan
Menggunakan User : Root dan Password : [ sesuai yang anda masukan tadi ]
Setelah Merestart dan Memasukan User dan
Password Akan Tampil Seperti ini
Maka Proses Instalasi Debian Server telah
Selesai
Sekian Artikel Tentang Tutorial Instalasi Debian Full + Gambar , semoga bermanfaat . terimakasih
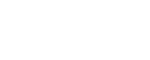



































Terima Kasih Mas Eko Budi , Sudah Menggundang Saya :D . saya ikutan Gabung aja deh sob :D
BalasHapus