Cara Mengaktifkan .NET Framework 3.5 Windows 8
Langkah Pertama
Masukan DVD Installer kedalam DVD-R/RW anda . jika menggunakan file ISO anda perlu Ultra ISO / Daemond Tools untuk Mount file ISO.
Langkah Kedua
Masuk ke Folder Source - cari folder SXS kemudian copy dan paste ke Drive C:/ anda setelah anda copy kan ke Drive C:/ kemudian ganti nama (rename) folder "sxs" menjadi "net" ( tanpa tanda kutip " )
Langkah Ketiga
Sekarang buka Command Prompt (cmd.exe), Bisa dicari disini (C:\Windows\System32\cmd.exe) jalankan dengan cara RUN AS ADMINISTRATOR. Dan setelah terbuka, secara Default path cmd akan mengarah ke C:\Users\Nama Pengguna, sekarang kita ubah agar path hanya mengarah ke C:\. Ketikan 'cd\' seperti gambar dibawah, kemudian ENTER.
Langkah Keempat
Jika sudah, ketikan Dism.exe /online /enable-feature /featurename:NetFX3 /Source:c:\net /LimitAccess di Command Prompt tadi. Perhatikan huruf besar, spasi dan path NET Framework yang tadi di Copy.
Langkah Kelima
Kemudian tekan enter , jika langkah yang anda masukan benar semua. maka proses installasi .NET Framework 3.5 akan berjalan dan tunggu sampai menunjukkan 100% kemudian Restart PC/Laptop anda
setelah melakukan Tutorial Cara Mengaktifkan .NET Framework 3.5 Windows 8 diatas, sekarang PC/Laptop anda telah terinstall .NET Framework 3.5 dan anda sudah dapat dengan enjoy untuk melakukan Installasi berbagai Aplikasi yang sebelumnya terhambat oleh masalah ini . terima kasih telah menyempatkan waktunya untuk membaca Artikel Cara Mengaktifkan .NET Framework 3.5 Windows 8 , semoga Bermanfaat untuk anda .
Microsoft .NET Framework Repair Tools
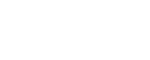





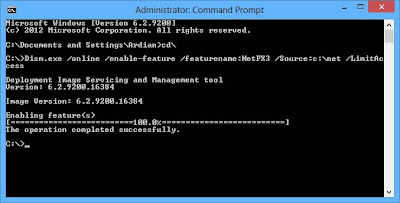





:P nice tutor deh
BalasHapusahhaha ... makasih mas
Hapusbagus dah Infonya ..
BalasHapusmakasihg mas
Hapusakasih bnyak infonya gan..
BalasHapusini nih yang buat bingung ane dulu waktu nginstall windows 8 pertama kali. windows 8 emang masih rada2 prematur. kok ya net framework 3.5 yang masih dibutuhkan mayoritas aplikasi win 7 di disable segala
BalasHapus